Searching for files in Windows is a common task, but sometimes users face challenges when trying to search for file names that include spaces. For instance, if you are searching for a file called “Project Plan,” typing it incorrectly or without quotes can cause unexpected results or no results at all. Fortunately, Windows Search is a powerful tool that can be used efficiently if you understand how it works with spaces and file names.
In this article, we will walk you through how to include spaces in a file search in Windows and share useful tips for more accurate search results.
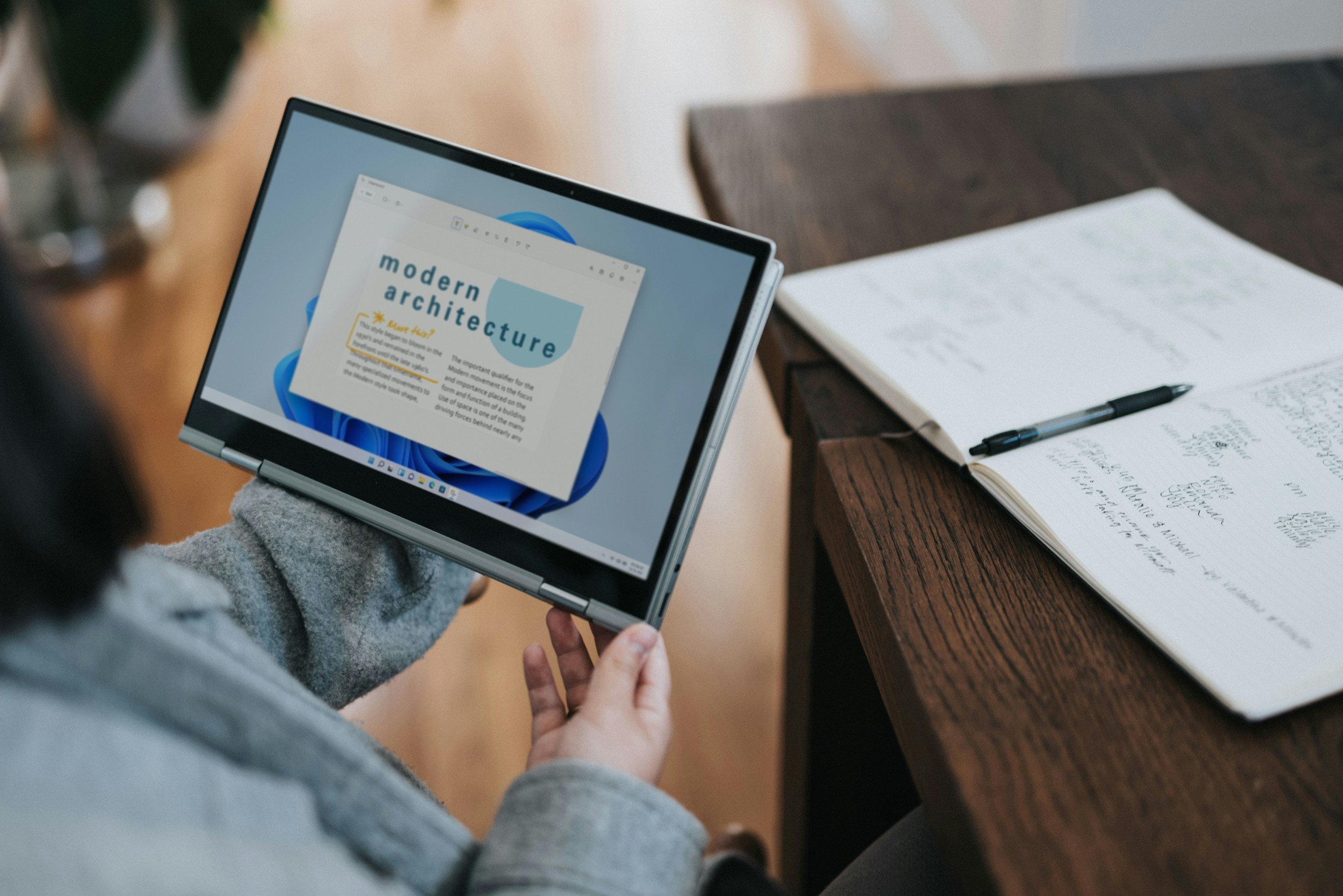
Why File Names with Spaces Can Be Problematic
Windows Search uses specific syntax to filter and display results. When you type a search term into File Explorer, Windows looks for matches based on your input. If your file name contains spaces, and you do not input it correctly, Windows might interpret the spaces as separate search conditions.
For example:
Searching for Project Plan without quotes might return files with the words “Project” and “Plan” anywhere in the file name or content.
Searching for “Project Plan” in quotes tells Windows to look for the exact phrase, including spaces.
Understanding these nuances will help you conduct more precise file searches.
How to Search for File Names with Spaces in Windows
Here are the step-by-step methods to include spaces in file searches in Windows:
1. Use Quotation Marks for Exact Matches
The most reliable way to search for a file with spaces in its name is by enclosing the search term in quotation marks. This tells Windows Search to treat the entire phrase, including spaces, as one entity.
Steps to Search Using Quotes:
Open File Explorer.
Navigate to the folder where you want to search. If you’re not sure, start from This PC to search your entire system.
In the search bar at the top-right corner, type the file name in quotes. For example:
“Project Plan”
Press Enter.
Windows will now search for files that match the exact phrase, including spaces. Files with only one of the words (e.g., “Project” or “Plan”) will be excluded.
2. Use Wildcards for Partial Matches
If you don’t remember the full file name but know part of it, you can use wildcards to help with the search. Wildcards are symbols like * and ? that act as placeholders for unknown parts of the file name.
For example:
Searching for Project* will find files that start with “Project” and include anything after it, such as “Project Plan” or “ProjectReport.”
Searching for *Plan will find files that end with “Plan,” such as “Work Plan” or “Project Plan.”
Steps to Use Wildcards:
Open File Explorer.
Type your search term with a wildcard into the search bar. For example:
Project*
Press Enter.
This method works well if you know only part of the file name but still want to include spaces.

3. Use Advanced Search Filters
Windows Search allows you to use advanced filters to narrow down your search. You can combine filters with quotation marks to make your search even more precise.
For example:
Use name: to specify the file name.
Use quotes to include spaces in the file name.
Steps to Use Advanced Search:
Open File Explorer and go to the search bar.
Type the following command:
name:”Project Plan”
Press Enter.
The name: filter tells Windows to search for file names only, ignoring file content. Combining it with quotes ensures that spaces are included in the search.
4. Search for Files from the Command Prompt
If you prefer using the Command Prompt for searches, you can still include spaces in file names by using quotes.
Steps to Search Using Command Prompt:
Press Win + R, type cmd, and press Enter to open the Command Prompt.
Use the following search command: dir /s /b “C:\path\to\folder\Project Plan”
Replace C:\path\to\folder with the folder you want to search in.
Press Enter.
The dir command searches for files, and enclosing the file name in quotes ensures that spaces are included in the search.
5. Use Third-Party Search Tools
If Windows Search does not meet your needs, you can use third-party tools like Everything or Agent Ransack. These tools allow for faster searches and better handling of file names with spaces.
Including spaces in a file search in Windows is easy when you know the correct techniques. By using quotation marks, wildcards, or advanced search filters, you can find exactly what you’re looking for without confusion. If you often deal with complex file names, tools like the Command Prompt or third-party search applications can further simplify the process.
Mastering these methods ensures you can efficiently locate files, even when they contain spaces, saving you time and frustration. Whether you’re a casual user or someone managing large amounts of data, these tips will improve your file searching skills in Windows.
