Ever wanted to install a program on your Windows PC without clicking through a million buttons? Meet Winget — your command line best friend!
Winget, also called the Windows Package Manager, is like an app store, but for nerds who love typing. It helps you find, install, and manage apps — all with a single command.
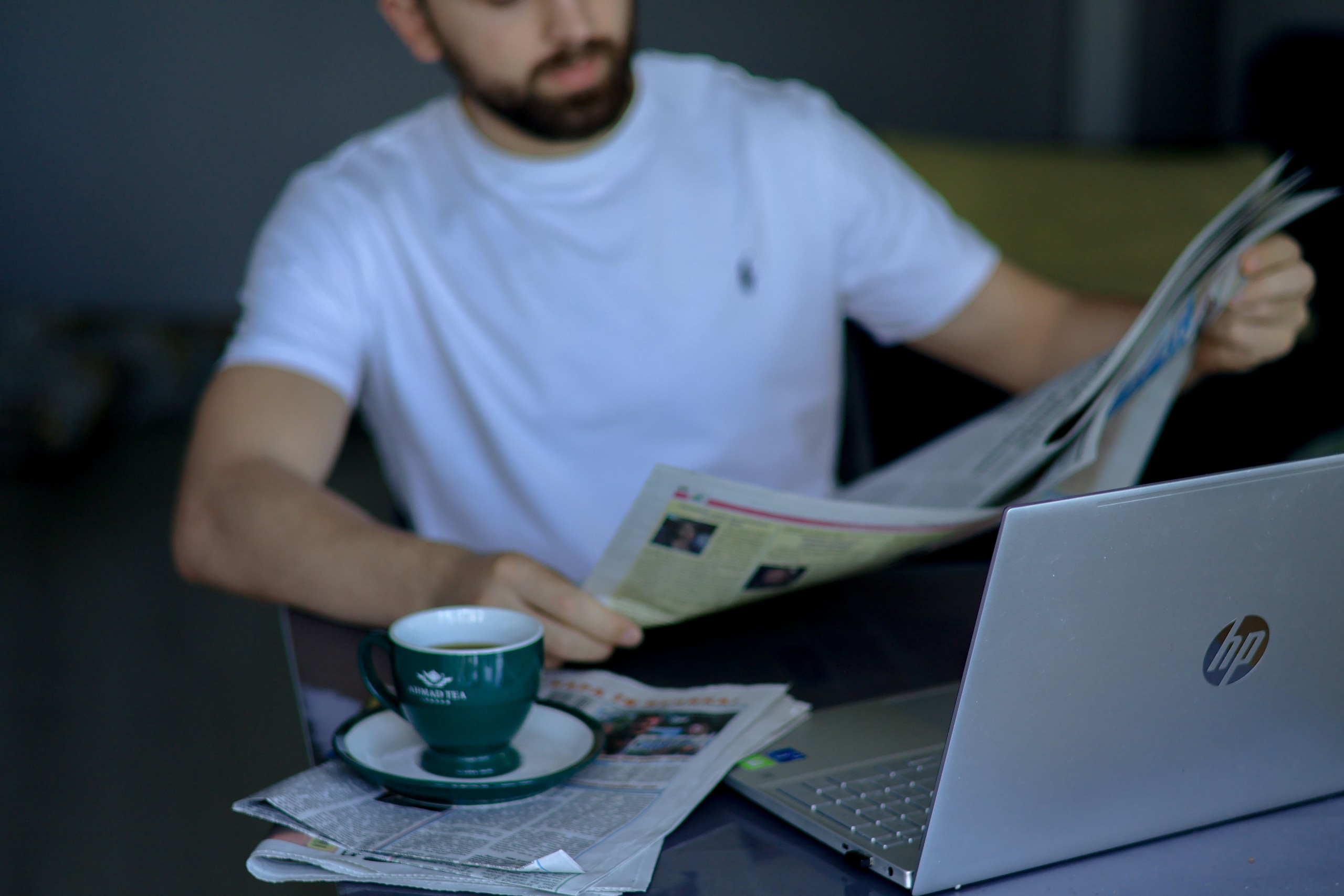
Getting Started with Winget
Before you begin your magical journey, make sure Winget is already on your system. If you’re using Windows 10 (version 1809 or later) or Windows 11, chances are, you’ve already got it!
To check, open the Command Prompt or Windows Terminal and type:
winget
If it responds with a list of commands, you’re ready to go!
Step-by-Step: Installing a Program
It’s super easy. Let’s break it down into bite-sized actions.
- Open your terminal.
- Type a command to search for the app you want.
- Run a simple install command.
Here’s an example:
winget search firefox
This will search the Winget app catalog for Firefox. You’ll see results with names and IDs.
Now, install it like this:
winget install Mozilla.Firefox
Yup, that’s it. It downloads and installs Firefox for you automatically. No download links. No clicking. Just magic.
Finding the Right App
Not sure which ID to use? No problem! Just search using the app name like this:
winget search zoom
If you see a few different results, look for the row that includes the publisher you trust, like “Zoom Video Communications”. Then grab the ID for that app. That’s what you’ll use in the install command.

More Cool Things You Can Do
Winget isn’t just for installing. It’s got other tricks too! Here’s a few:
- Upgrade apps:
winget upgrade
- Upgrade all apps:
winget upgrade --all
- Uninstall apps:
winget uninstall Notepad++
- List all installed apps:
winget list
So you see, it’s not just an installer. It’s your app manager!
Pro Tips for Extra Fun
- Use -e to match exact names. Like this:
winget install -e VLC
- Want to skip license prompts? Add –accept-package-agreements.
- Don’t like typing? Create a batch file with all your install commands to set up new PCs in seconds!
A Quick Recap
Let’s review in short steps:
- Open your terminal.
- Search for your app with winget search appname.
- Find the correct ID or name.
- Install it with winget install ID.

Ta-da! You’ve just become a command line wizard. 🧙♂️
Why Use Winget?
Fast. Really fast.
Easy. One command, boom, done.
Reliable. You install straight from the trusted source.
Cool factor. You look like a tech guru. 😎
So next time you’re setting up a new PC or helping Grandma install Chrome — forget the browser. Just Winget it.
Welcome to the future of simple software installs. You’ve got the power!
