In an age where digital privacy reigns supreme, Brave Browser has emerged as a frontrunner, offering users a seamless and secure browsing experience. However, as many tech-savvy individuals explore the extensive features of Chrome—from its vast library of extensions to its integration with Google services—they may feel the urge to make the switch. But what happens when you find yourself wanting to take your meticulously curated bookmarks, passwords, and browsing history along for the ride? Fear not; transitioning from Brave to Chrome doesn’t have to be a daunting task.
In this guide, we’ll unravel the process of exporting 100 data items from Brave to Chrome effortlessly. Whether you’re looking to retain your favorite websites or preserve essential login credentials, we’ve got you covered with step-by-step instructions that ensure nothing is left behind. Join us as we navigate through this digital migration—turning what could be a frustrating experience into a straightforward journey that keeps your online life intact and thriving in Google’s ecosystem!
Understanding Brave Browser Data Types
Brave Browser stands out not just for its focus on privacy but also for the unique types of data it handles, which can play a significant role when considering exporting to another platform like Chrome. Understanding these data types is essential for a seamless transition. Brave categorizes user data into several distinct forms: bookmarks, browsing history, passwords, autofill information, and even rewards associated with its BAT (Basic Attention Token) system. Each type serves a specific purpose in enhancing the browsing experience while being designed to prioritize user security.
Interestingly, the way Brave manages this data can influence how it’s exported. Take bookmarks as an example; they are usually straightforward to migrate since they mainly function as saved links to webpages of interest. In contrast, Brave’s reward system complicates matters—transferring your accumulated BAT tokens involves additional steps beyond mere data exportation. By comprehending these distinctions between various data types and their functionalities within Brave, users can better strategize their export process and ensure that nothing important slips through the cracks during the transition to Chrome.
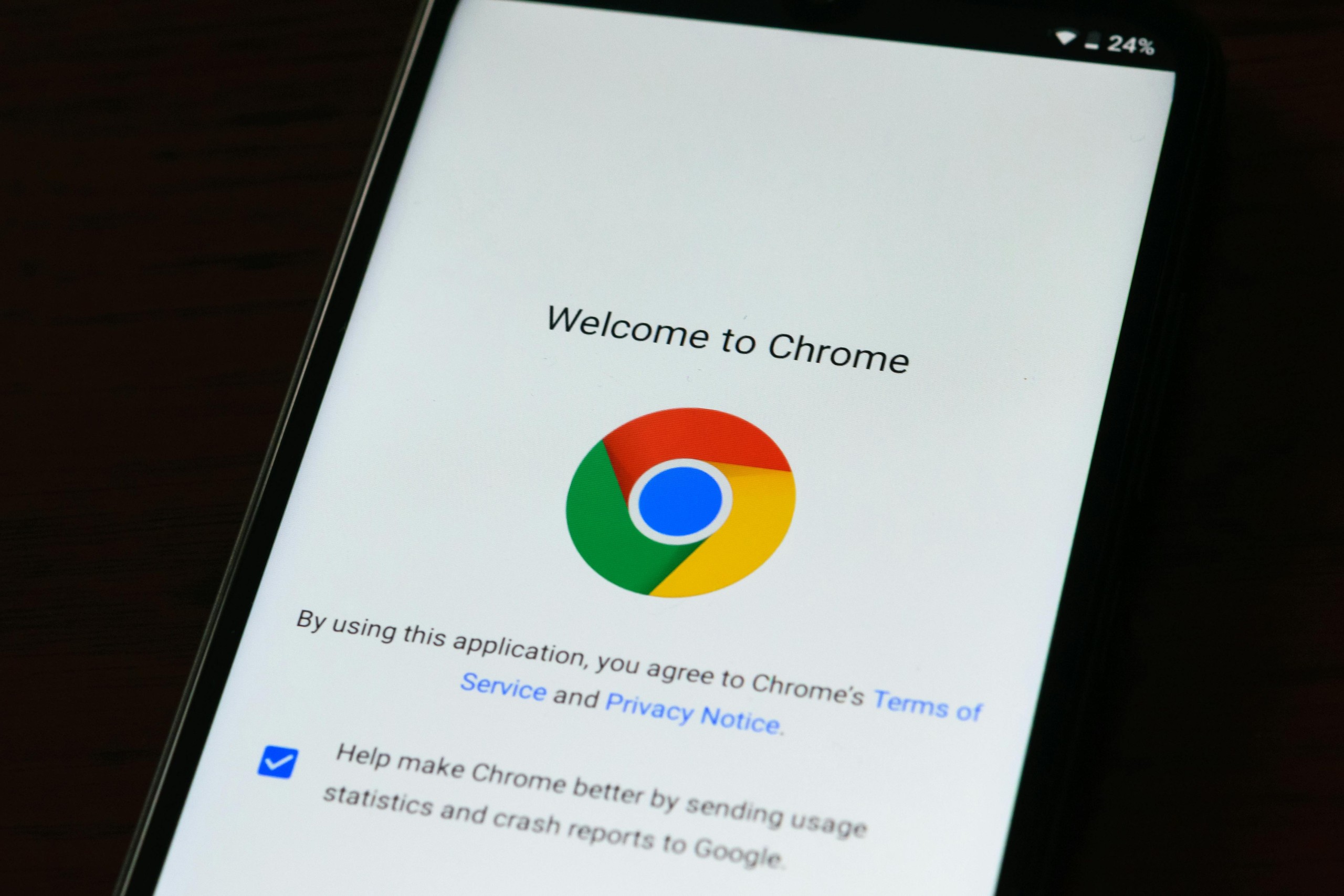
Preparing Your Brave Browser for Export
Before you embark on the journey of exporting your data from Brave Browser to Chrome, it’s essential to ensure that your Brave environment is optimized for a smooth transition. Start by organizing your bookmarks and tabs; this not only helps in a cleaner export process but also aids in identifying what’s genuinely vital to transfer. Consider using the built-in group function, as consolidating related links will make it easier to navigate once imported into Chrome.
Additionally, be mindful of your saved passwords and autofill information. Brave’s security features can make handling these sensitive details challenging, so reviewing and categorizing them in advance will provide peace of mind during the process. Take advantage of Brave’s backup options too; exporting data may sometimes mean losing access temporarily, so having comprehensive backups ensures you’ll never be without critical information—even if something goes awry during the transition. By meticulously preparing your Brave Browser now, you’ll set yourself up for an effortless import experience that aligns with both browsers’ functionalities.
Steps to Export Data from Brave
Exporting data from Brave to Chrome may initially seem daunting, but the process is quite streamlined when you grasp the necessary steps. Start by accessing Brave’s settings; here, under Additional Settings, navigate to Privacy and Security. From there, you’ll find options for managing your browsing data. It’s essential to take a moment to review what’s available—bookmarks, passwords, and even browsing history can all be selectively exported.
Once you’re familiar with what data you want to transfer, export it in a friendly format for Chrome compatibility—primarily HTML for bookmarks and CSV files for passwords. After that, launch Google Chrome’s settings panel where you’ll be able to import this data seamlessly via its built-in functionalities. However, do not overlook syncing features across platforms; if both browsers are connected to an account (like Google), logging into your Chrome can automatically pull some of this information without manual intervention, making your transition even smoother and more efficient.

Importing Data into Google Chrome
Once you’ve successfully exported your data from Brave, the next crucial step is to import it into Google Chrome efficiently. This process can seem daunting, particularly if you’re concerned about losing precious information like bookmarks, passwords, or autofill data. However, Google Chrome offers a streamlined import feature that makes transferring this data relatively straightforward. Simply navigate to the Settings menu in Chrome and locate the Import bookmarks and settings option under the “Bookmarks” section. Here, you can select various file formats—ensuring compatibility with what you’ve exported from Brave.
Moreover, beyond just importing basic elements like bookmarks and history, consider leveraging extensions and tools designed specifically for browser migrations. For instance, utilizing password managers that sync across browsers can ensure that your login credentials remain secure and easily accessible post-migration. Not only does this technique enhance data integrity during the transfer process, but it also provides an opportunity to refine how you manage your online presence moving forward. Engaging with your new environment in Chrome doesn’t have to be merely about shifting existing data; think of it as a chance to declutter and optimize your digital workspace for better productivity!
Verifying Successful Data Transfer in Chrome
Once you have completed the export of your data from Brave to Chrome, the next critical step is to verify that the data transfer was successful. While it may seem straightforward, taking a moment to double-check can save you from potential frustrations down the line. Start by opening Chrome and navigating through your bookmarks, history, and settings—areas where this data typically resides. Look for any inconsistencies or missing entries; for instance, did all your favorite sites seamlessly transition over?
Additionally, utilizing built-in features in Chrome can aid in this verification process. Consider exploring the browser’s sync settings if you’ve enabled them during setup; syncing across devices can help provide an overview of transferred content. If you’re managing passwords or autofill information, make sure those entries match what you had in Brave. A tangible way to confirm success is by comparing lists side by side—a technique that not only reassures but also allows you to identify anything needing manual intervention before moving forward with your browsing experience.
Finally, don’t overlook user feedback mechanisms available within Chrome itself. Take advantage of extensions or tools designed specifically for checking data integrity post-transfer; these can offer insights you might overlook at first glance. Remember that verifying your transfer isn’t just about ensuring everything looks good—it’s about creating a seamless transition that enhances your productivity and enjoyment as you continue using Chrome more than ever before.
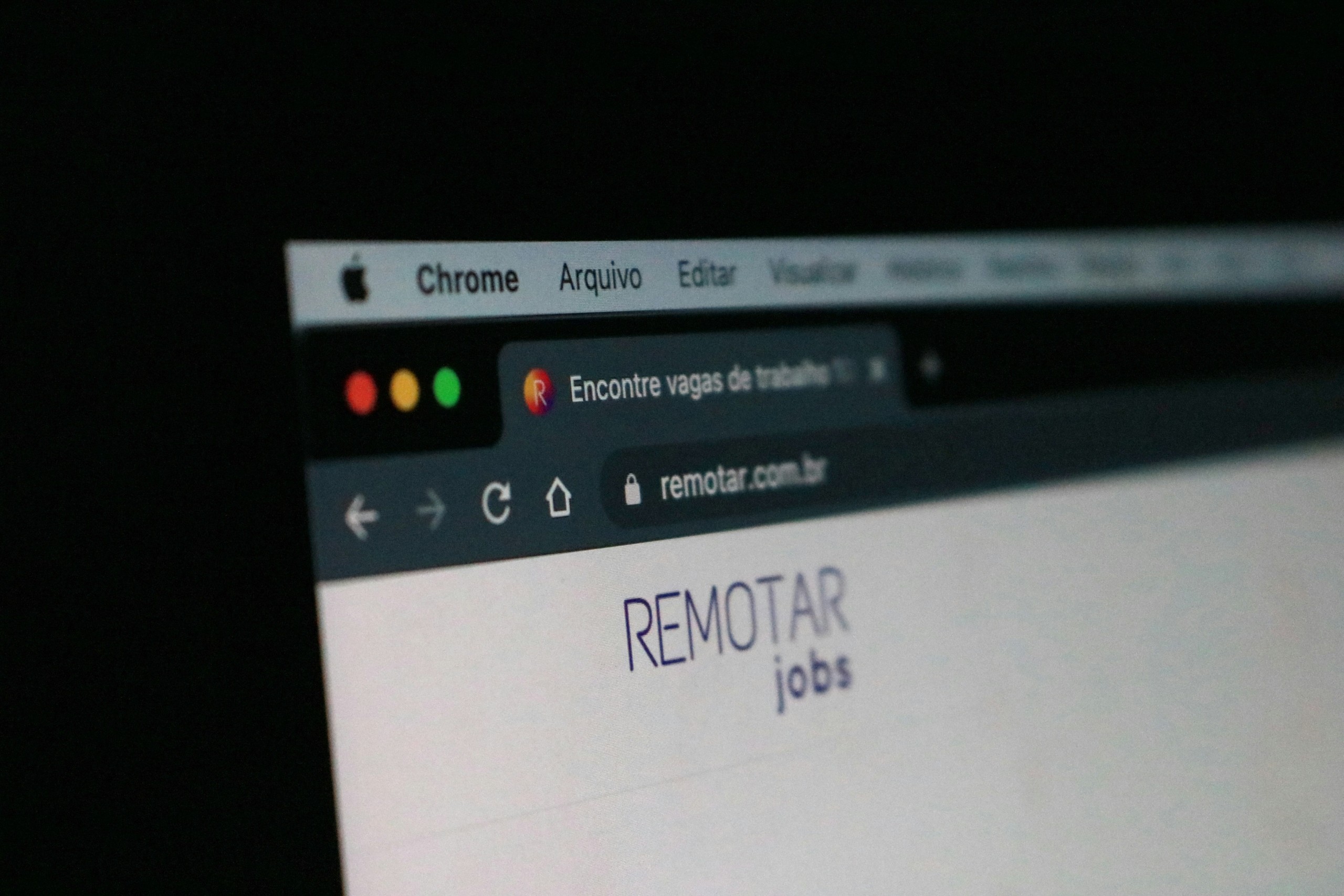
Conclusion: Final Thoughts on Data Migration
Successfully navigating the intricate process of data migration from Brave to Chrome can significantly enhance your browsing experience by granting you access to a broader range of features and extensions. However, it’s essential to recognize that this journey is not just about transferring files—it’s an opportunity for digital decluttering. As users shift their focus from one browser to another, they often encounter the need to reassess which data truly matters, leading to more efficient organization and improved online productivity.
Moreover, embracing this transition encourages a mindful approach towards privacy settings and security protocols within Chrome. Users often overlook the potential vulnerabilities that accompany browsers loaded with past data. By taking this moment for reflection during migration, individuals can better customize their new environment—reinforcing strong passwords, reviewing permissions, and curating extension selections tailored specifically to their needs. In essence, choosing to migrate is a turning point; it’s a chance not merely for reintegration but also for rejuvenation in our digital habits.
