Screenshots are invaluable for capturing and sharing moments from your digital experience, whether it’s a crucial piece of information, a software bug, or a memorable image. HP laptops and desktops offer various methods to take screenshots, providing users with flexibility and convenience. In this comprehensive guide, we’ll explore the multiple ways you can capture screenshots on HP devices in 2024, catering to different preferences and scenarios.
If you’re using a Mac computer alongside an HP laptop, you can explore the techniques outlined in “How to take a screenshot on any Mac computer” to get acquainted with the diverse ways for capturing screenshots on your Mac.

Method 1: Using the Print Screen Key (PrtSc)
The Print Screen key, often labeled as “PrtSc” or “PrtScn,” is a fundamental tool for taking screenshots on HP laptops and desktops. It captures the entire screen or the active window, depending on how you use it.
Steps:
1. Capture the Entire Screen:
– Press the “PrtSc” key. The screenshot is copied to the clipboard.
– Open an image editing software or document (e.g., Microsoft Paint or Word).
– Paste the screenshot using “Ctrl + V” and save the file.
2. Capture the Active Window:
– Press “Alt + PrtSc” to capture only the active window.
– Paste and save the screenshot as described above.
Method 2: Snipping Tool (Windows 10) or Snip & Sketch (Windows 11)
Windows provides built-in snipping tools that allow users to capture custom areas of the screen. In Windows 10, it’s called the Snipping Tool, while Windows 11 features the Snip & Sketch app.
Steps:
1. Snipping Tool (Windows 10):
– Open the Snipping Tool from the Start menu.
– Click on “New” and choose the type of snip you want (Free-form, Rectangular, Window, or Full-screen).
– Select the area you want to capture, and the snip is opened in the Snipping Tool window.
– Save the snip using “File > Save As.”
2. Snip & Sketch (Windows 11):
– Open Snip & Sketch from the Start menu or using the “Shift + Windows Key + S” shortcut.
– Select the type of snip you want.
– Capture the area, and the snip is automatically copied to the clipboard.
– Open an image editing software or document, paste using “Ctrl + V,” and save the file.
Method 3: Windows + Shift + S Shortcut (Windows 10 and Windows 11)
Windows 10 and Windows 11 introduce a quick shortcut for capturing screenshots. This method allows users to select an area of the screen to capture and copy it to the clipboard.
Steps:
1. Press “Windows + Shift + S” to activate the snipping cursor.
2. Select the area you want to capture.
3. The screenshot is copied to the clipboard.
4. Paste the screenshot into an image editing software or document and save it.
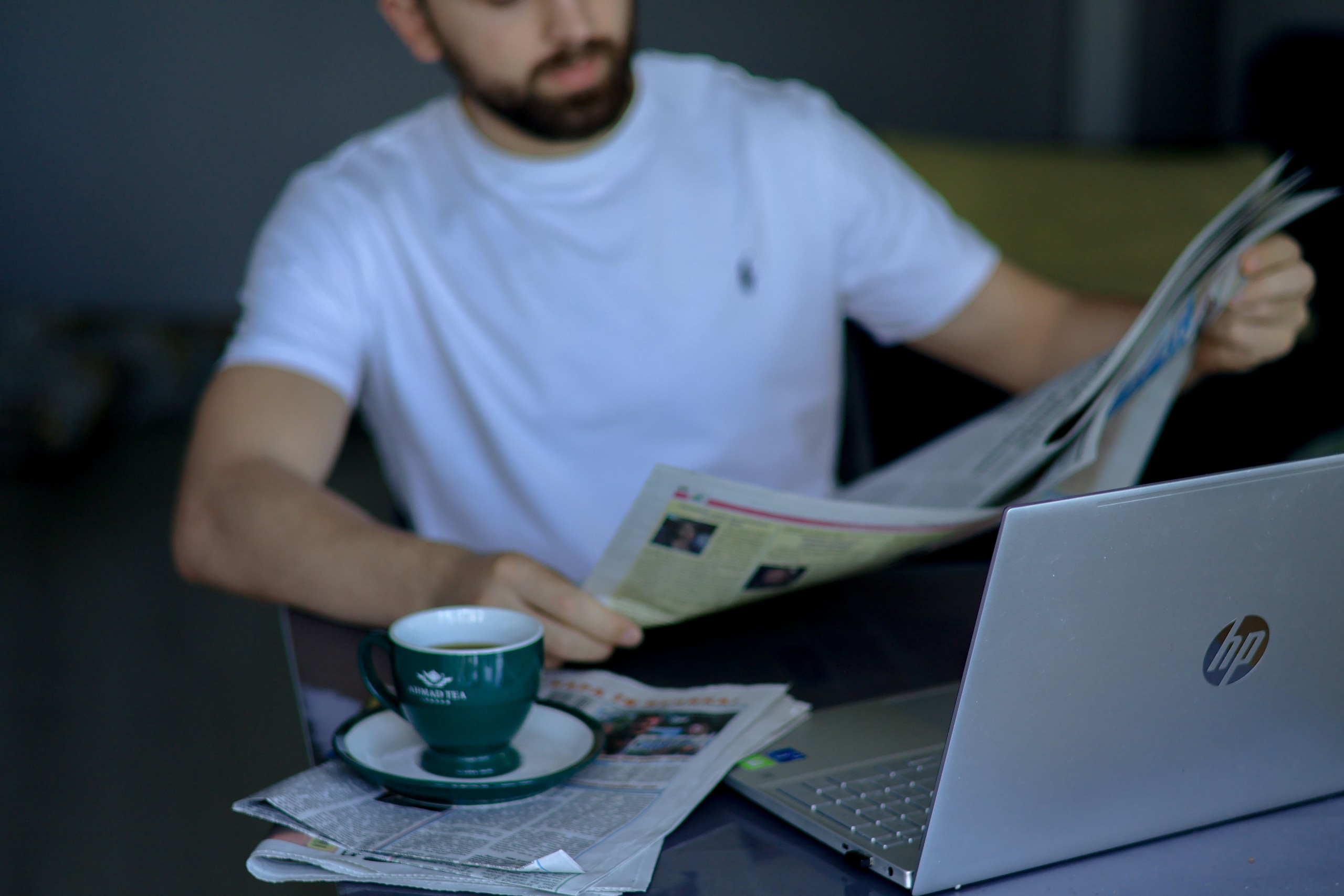
Method 4: Using the Snipping Bar on Windows 11
Windows 11 introduces a new snipping bar that provides quick access to different snipping options.
Steps:
1. Press “Windows + Shift + S” to open the snipping bar.
2. Select the type of snip (Rectangular, Freeform, Fullscreen, or Window).
3. Capture the area and the snip is copied to the clipboard.
4. Paste and save the screenshot as needed.
Method 5: HP Screen Capture (HP Laptops Only)
HP laptops often come with proprietary software called HP Screen Capture, which provides additional features for capturing screenshots.
Steps:
1. Open HP Screen Capture from the Start menu or using a designated shortcut (may vary by model).
2. Select the type of capture (Full Screen, Window, or Area).
3. Capture the screenshot and choose the save location.
Method 6: Use Third-Party Snipping Tools
Various third-party snipping tools offer advanced features beyond the built-in options. One popular choice is Lightshot, a free and lightweight tool available for Windows and Mac.
Steps:
1. Download and install Lightshot from the official website.
2. Press the “PrtSc” key to activate Lightshot.
3. Select the area you want to capture.
4. An editing interface will appear, allowing you to annotate or highlight areas.
5. Save the screenshot to your preferred location.
Capturing screenshots on HP laptops and desktops in 2024 is a versatile and user-friendly process, thanks to the array of built-in and third-party tools available. Whether you prefer the traditional Print Screen key, the convenience of the snipping tools, or the advanced features of third-party applications, the methods outlined in this comprehensive guide cater to different preferences and scenarios. Experiment with these tools to find the approach that best fits your needs, making the process of capturing and sharing screenshots on your HP device an effortless and enjoyable experience.
