Are you the proud owner of a WooCommerce store? Have you ever thought about how much data you deal with daily? Orders, products that move in and out of stock, new users, coupons, and subscriptions (if your store sells subscription-based products), among other things, must be processed methodically to ensure that your store runs smoothly.
The WooCommerce default system has limitations in terms of correctly maintaining all of this data. As a result, you’ll need to find a third-party extension to assist you with all of this. In this article, we’ll look at a popular export WooCommerce plugin, the WooCommerce Order Export.
In addition to data, since WooCommerce stores need a good customer experience in order to expand, you’ll also need good hosting. What we love about WPMU DEV Hosting most is it’s packed with unique and powerful hosting features you won’t find anywhere else (like 7 built-in pro-WP plugins). See for yourself and get 20% off any of their hosting plans here.
How to export WooCommerce data
The main goal of this plugin is to simplify the process of exporting cumbersome data. Even though it is a simple-to-use plugin, it is quite feature-heavy. With WooCommerce Order Export, you can export all of the data you want.
Not only does it have a lot of options for manual exporting, but it also has multiple ways of making automatic exports of data. For example, you can set up the automatic exports such that your accountant or you get exports monthly.
If you are a huge seller with a lot of unnecessary data, do not worry. The plugin has an abundance of filter options, which we will dwell on a little later. Another neat feature of this plugin that can save you a lot of time in the long run, is its ability to record which data ranges have already been exported.
So the next time you want to export data, you will automatically export the new data range. All of the exported data will be saved in a convenient CSV file format, allowing for easy viewing using Microsoft Excell or Google Docs.
We will cover these features and more in the following parts of the review.
Data export options
Multiple options allow you to specify which data sets are supposed to be exported. This is a great thing as you can be very selective with your reports. For example, imagine you are having a presentation about purchases made in a specific period. In that case, you do not want to manually select, edit and remove data to make it presentable. Use the plugin to make those selections.
Date Ranges
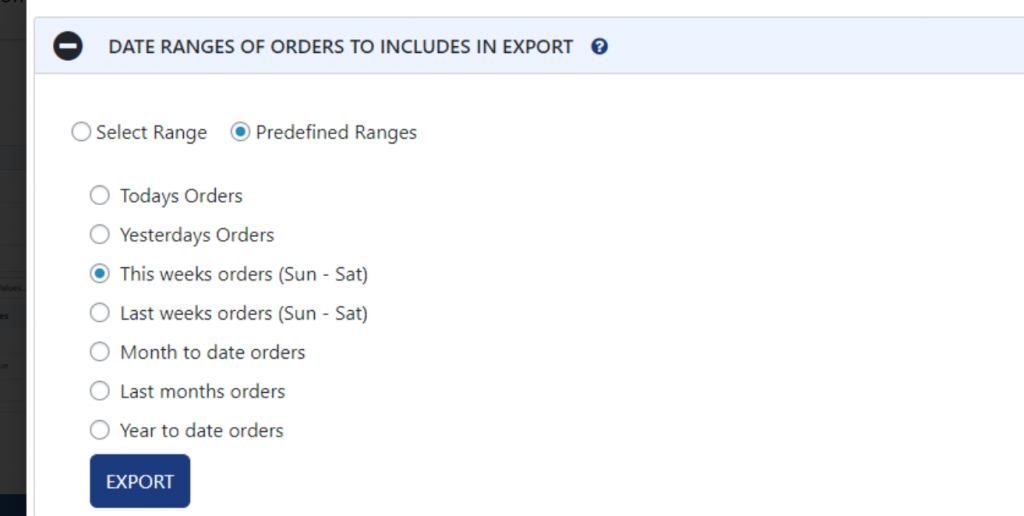
This is one of the most straightforward options available for data selection. You can opt to either manually select the data range or select from one of the predefined ones. This gives you the option to, for example, quickly export WooComerce’s last month’s orders or orders made this year to date.
Manual range selection is just as simple. There are two fields, From Date and To Date. Data selection is made with simple drop-down calendars.
Report Format & Output
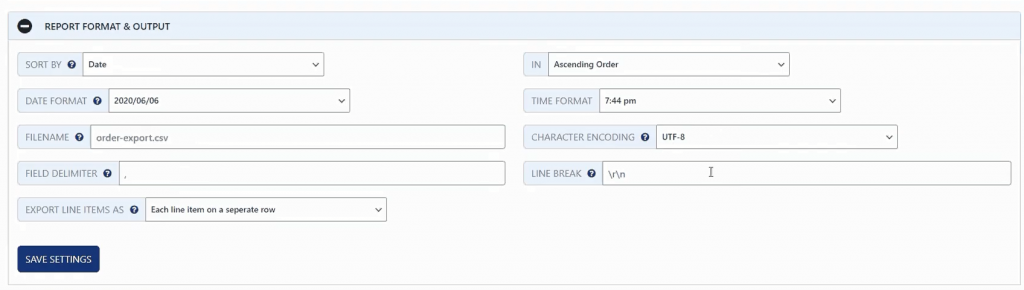
This is a very detailed tool panel that allows you to specify how will the exported data be formatted. From here, you can change things such as the sorting criteria and either ascending or descending sorting order. Another option below gives you the ability to specify the desired date and time format.
Next, there is the field for inputting the wanted filename for our WooCommerce export orders. If you come from a non-English speaking country, there is even an option to change the encoding from the default UTF-8.
Finally, you can choose how to display multiple orders from the same person. You can either show them all in a single line or in each row separately. All in all, this tab gives you quite a detailed overlook and control over the formatting when you choose to export orders from WooCommerce.
Export New Orders Only
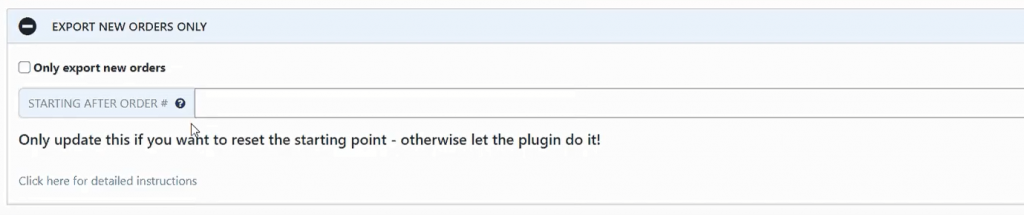
We already touched upon this feature in the previous parts of our text. It allows us only to export new orders from the selected date. The future will remember our last exported order and export only orders made after that one. This can be very helpful when we are exporting multiple WooCommerce orders in a single day or in a single week.
Filters
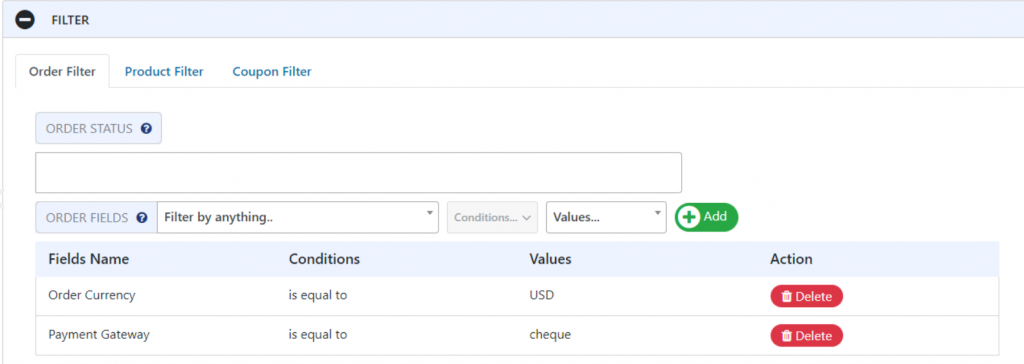
The following toolbar is also used for selecting which data ranges we want to appear in our order export. From here, for example, we can choose only to include those orders whose used currency was USD or if the payment method was a cheque. The option is pretty intelligent.
When we select a field that we want to filter, the values are already present in the filtering section. We don’t only have to fill its orders. We can also filter products from this tab. We can do the same thing for coupons. We can choose to intrude orders with any coupon or only orders with a specific coupon or coupons.
Fields to Export
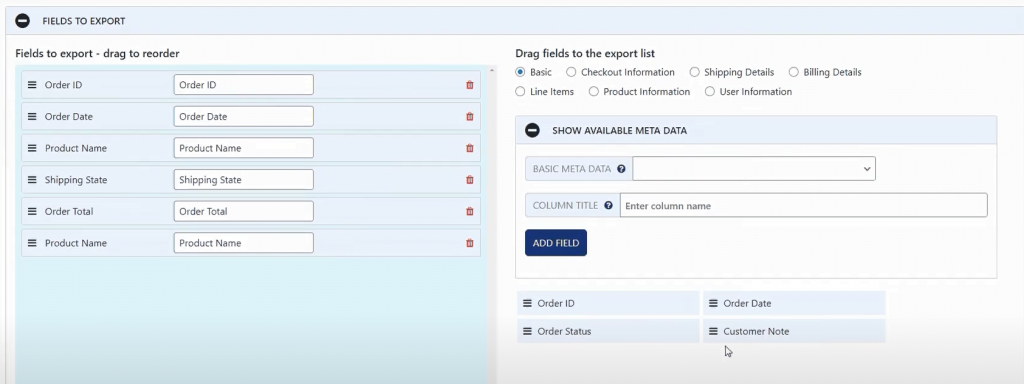
Lastly, we have the main part of the toolkit, which deals with selecting fields for exporting. We can easily drag fields to the export list. Also, in the “Fields to export” section, we can easily reorder the fields by simply dragging and dropping them. It is also straightforward to add new Fields to the list.
When adding fields, we can check different field categories, such as shipping details, user information, and product information, to name a few. There is also a helpful metadata option for adding the behind-the-scenes to your WooCommerce orders export. Usually, this data is created by plugins for WooCommerce.
Preview button
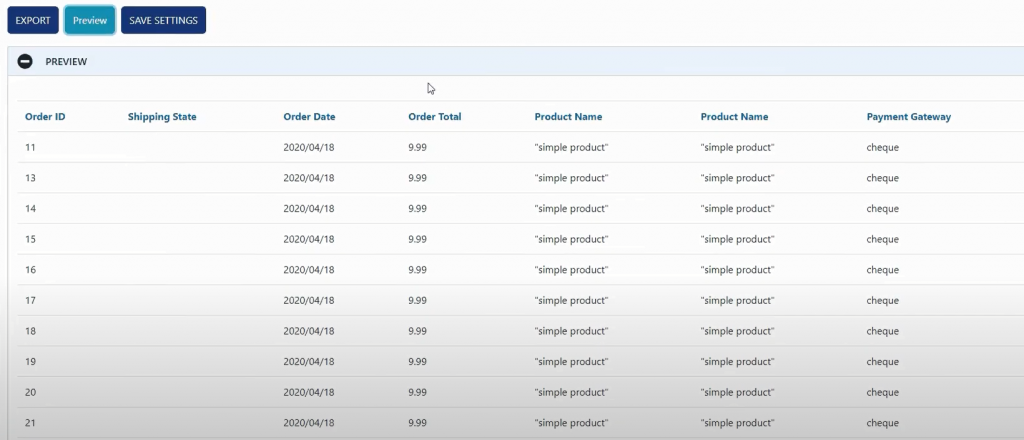
After finalizing the looks and the filtering options for our WooCommerce data ranges, we can preview our order export by clicking on the preview button. This unique feature will display the first 25 records that match our filtering options.
With the preview option, we can quickly see if we have selected everything that was needed without the need to make the actual export, which can sometimes be quite a tedious task. If everything is up to par, we can proceed with exporting our WooCommerce order data.
Imagine if you had a large database of WooCommerce store orders that needed exporting. When making any formatting or filter changes, you need to wait for the whole database to be exported to see if you have correctly filtered the results. This is cumbersome and unnecessary since the plugin comes with an amazing preview option. The preview option can save you a lot of time and hassle in the long run.
Settings page
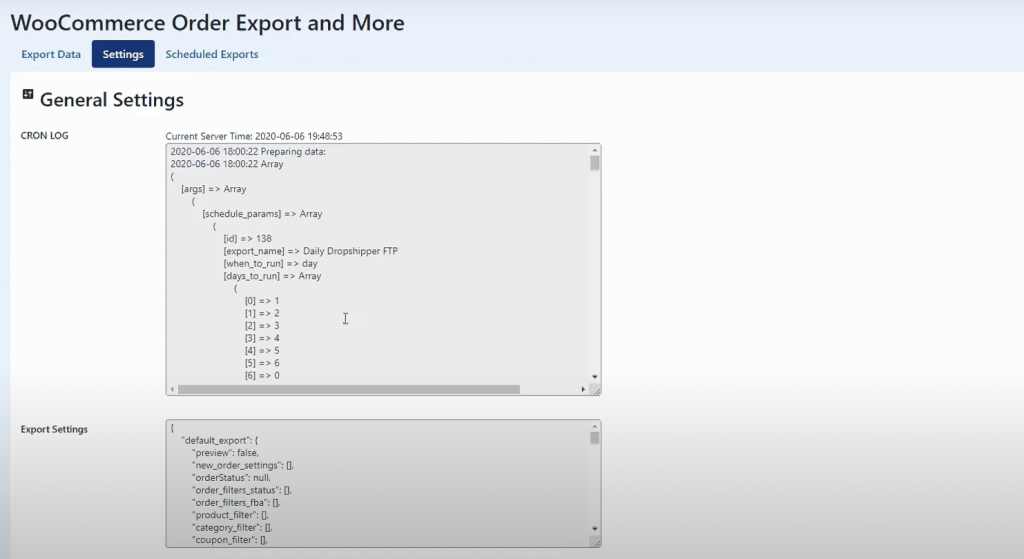
One of the main things we have in the settings tab is the log of our scheduled exports. From here, you can easily see what your input parameters were and how many records were executed. If your scheduled exports are not behaving how you wanted them to 2U Kang, this section will locate the reason behind such behavior.
Another neat feature is the option to export settings from your current site to another website. The process is very simple. Just copy everything from the export settings text box and paste it into the import settings tax box on the new website.
This feature is also quite useful for support. If you are having trouble with your WooCommerce exports, copy your settings and send them over to the support team. They will then proceed to import your settings and locate the error.
Scheduled exports
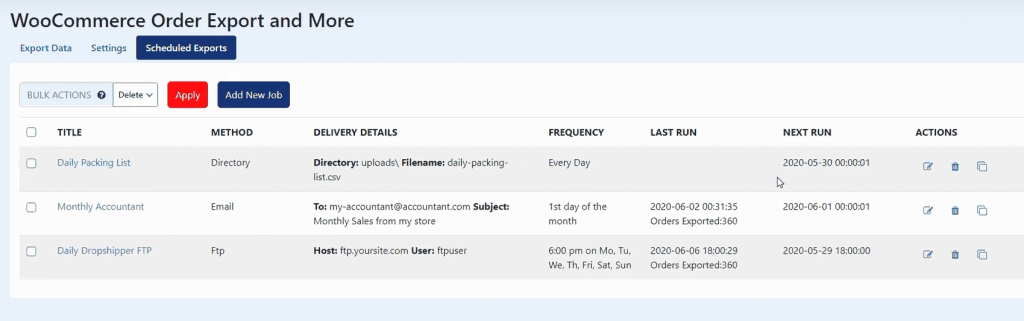
Finally, we have another unique feature of this plugin. You can set up as many export rules as you like. For example, we can set the exports to be done every day or the first day of the month so we can have an overview of our past WooCommerce orders. When making an export schedule, we can choose the title, the method, which can be either email, FTP, or directory, and delivery details.
Next week and also set the frequency of the scheduled exports. The next two tabs show us the last time the scheduled export ran, and the next time it is going to run. We can also I did delete or clone the scheduled exports.
This option can be extremely useful for those with larger WooCommerce sites, who can’t be bothered to do the manual exports, and for your financial and analytics departments. For example, suppose you need an overview of your last week’s purchases and orders. In that case, you can easily schedule WooCommerce orders export on a weekly basis and have it ready for the weekly presentation.
Conclusion
WooCommerce is an excellent plugin that is a must-have for serious WooCommerce users. Besides being an obvious timesaver, the plugin is great for analytics as well. Thanks to its fantastic formatting and scheduling options, you can easily have an overview of your WooCommerce orders and make the best decisions for your business.
