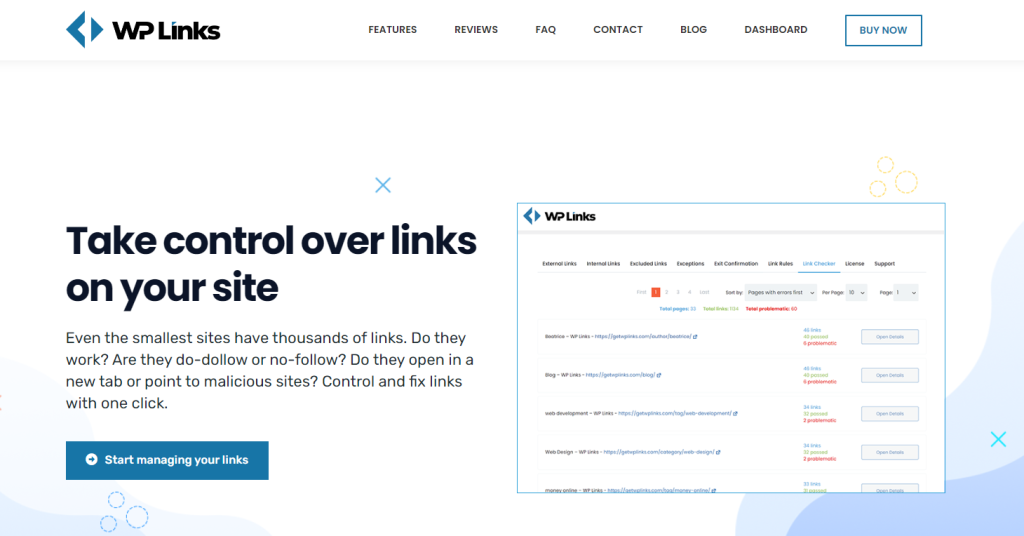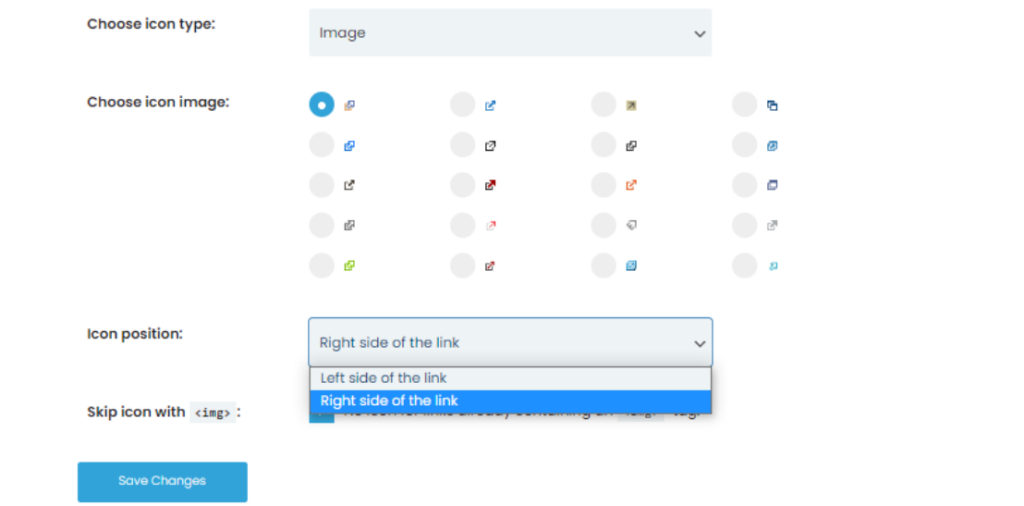Firstly, to quickly explain why external links are important in general. They are a major factor as far as your site’s SEO goes. That means they assist your site’s traffic and conversions by pushing it to the top of the search engine’s results.
So, external linking is a crucial component of your site’s overall ranking. By taking care of those, your site will become more visible, and your content will be marked as more relevant to the keywords you are going for.
Every link you currently have on your site can be altered one by one. There is an issue, though. Even the smallest sites contain thousands of links.
That makes it extremely difficult, bordering impossible even, for you to modify each link on your site individually without any help from an automation service. However, the WP Links plugin can help you on that front.
One of how you can customize links is by adding an icon next to them.
So, external link icons are extremely helpful as they make it a whole lot easier for your visitors to notice that the link they want to click will lead them to another website and that they are exiting the one they are currently on. Even though the term external link icon might seem unfamiliar to you, you have seen it somewhere while browsing the internet.
The most commonly used icon is a box combined with an arrow. That does not mean you have to have the same icon for every one of your external links, though. However, you might want to consider this basic icon as this will make it extra obvious for your visitors as they are most likely already used to the appearance of this exact image.
So, how exactly do you add those external link icons? It’s simple; you can use the WP Links plugin to help you out.
How to set up WP Links
The Wp Links plugin is definitely the cream of the crop when it comes to everything link-related as far as your WordPress site goes. With its help, not only can you customize your external link icons but also fully customize it in all ways possible, set up rules for all of your links, and choose exceptions for the same.
It also has a link checker that scans all of your site’s links for any kind of dodginess, including warning you about links leading to malicious sites or links that do not lead anywhere- also known as the infamous 404 error. To install, click the link above, choose your plan, and get started.
Getting Started
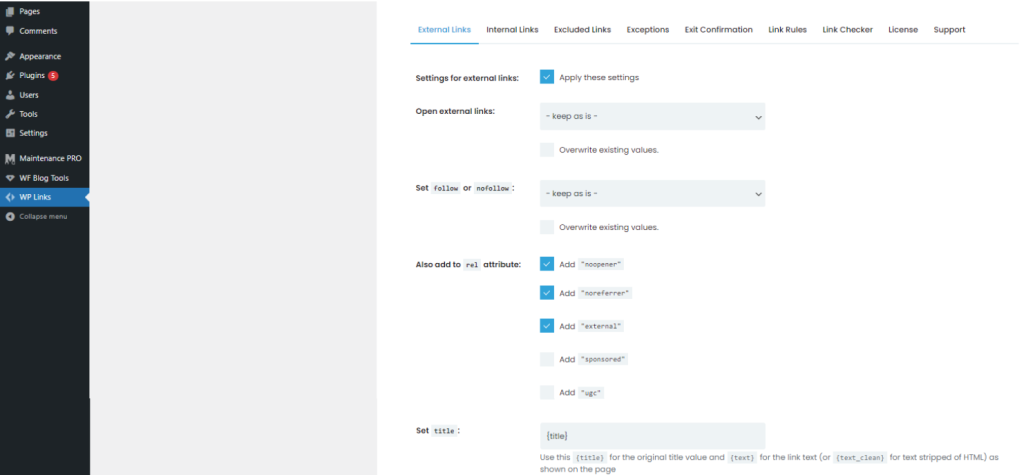
To continue with the process of setting up the external link icons, click WP Links on the left-hand side, where the menu is located. Following, you have quite a few options. External Links, Internal Links, Excluded Links, Exceptions, Set Confirmation, Link Rules, Link Checker, Licenses, and Support. Click External Links, which is the first option in the line.
Under this option, there are a lot of different settings you can adjust when it comes to the external links on your site. It contains various options such as how external links are opened, adjusting the link settings to either follow or nofollow, rel attributes options, and so on. The external link icons, though, are at the bottom, under all of these other settings.
Firstly, you can pick the icon type where the Choose Icon Type is. There are three distinct types to choose from Image, Dashicon, and Font Awesome. These get you unique symbols. The image provides you with the most basic ones. Based on the one you chose, you can see various options.
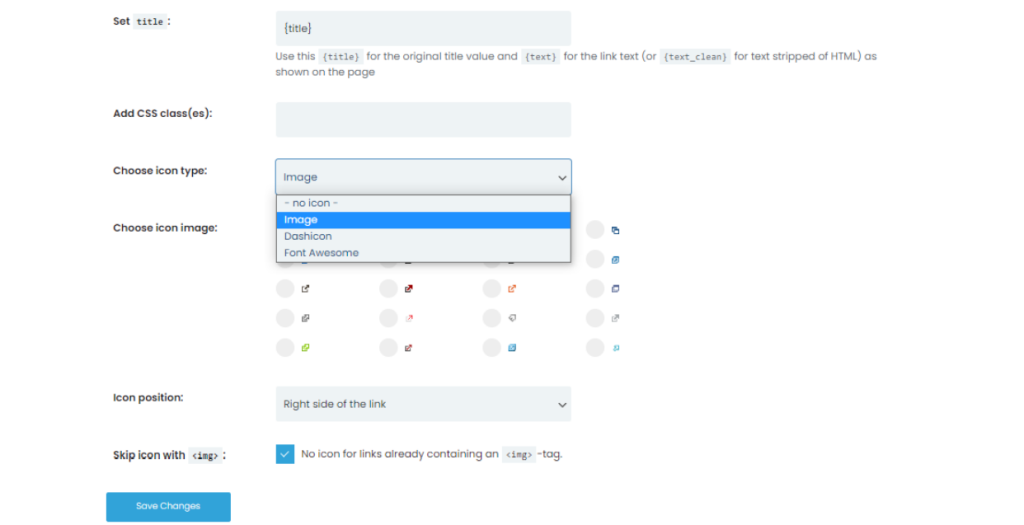
After you have chosen that, next up is the external icon image. Simply mark the one you would like to have next to your external links, and that’s it. Then, you can opt for the icon to be located either on the right or left side of the link.
If you have perhaps already added custom <img> tags to your links, you can settle on automatically skipping these with a simple check of the box. After that step, click the Save Changes button if you are done with customizing everything you want. Check out what your website looks like and if everything is according to your liking and that’s it.
Naturally, if you are not completely satisfied with your results, you can always come back to the settings and change some things up.
Other benefits of WP Links

Now, you might be wondering if these external link icons impact your website’s SEO. They actually do not. However, having internal and external links on your site is generally a boost to your SEO.
However, WP Links makes managing your links way easier.
All of your brands, sites, licenses, and purchases are located on a single, centralized dashboard. Organizing has never been easier, as this can save you a lot of time and effort. The plugin also allows you to set up some more advanced rules for your links.
Adjusting them exactly how you would like is not an issue, as you can modify them from top to bottom- from REL and TARGET attributes, which greatly improve your SEO, to setting up Exit Confirmation for your external links. The latter helps your visitors realize they are exiting your site by clicking an external link.
Furthermore, you can mark the links that contain certain keywords. Affix a dofollow or nofollow attribute to a link and either include or exclude the icon attached to those links. And remember, every customization you go through with using the plugin is not permanent. Reverting the changes you have made is extremely easy. Simply disable the plugin and that’s it.
Another feature WP Links has is the extremely useful Link Scanner, which automatically surveys the links on your website. It finds the broken links so you can fix them as soon as possible. It is all made very simple and efficient without you putting in much effort or time.
Conclusion
Placing external link icons is a piece of cake with the WP Links plugin. It is truly a great way to let your visitors know that they are clicking on a link that will lead them to another site, so it also builds trust. Turns out you don’t need any special skills or experience to customize your external links if you have the help of one plugin.
The user-friendly interface makes everything straightforward. Just follow these steps and tips and make use of the benefits WP Links can provide for you.