The digital age has brought us a wealth of online content, including videos that cater to diverse interests. However, encountering errors while trying to stream videos can be frustrating, and the 224003 error code in Google Chrome and Microsoft Edge is one such common inconvenience. In this guide, we will explore the causes behind the 224003 video error and provide step-by-step solutions to help you enjoy uninterrupted video streaming.
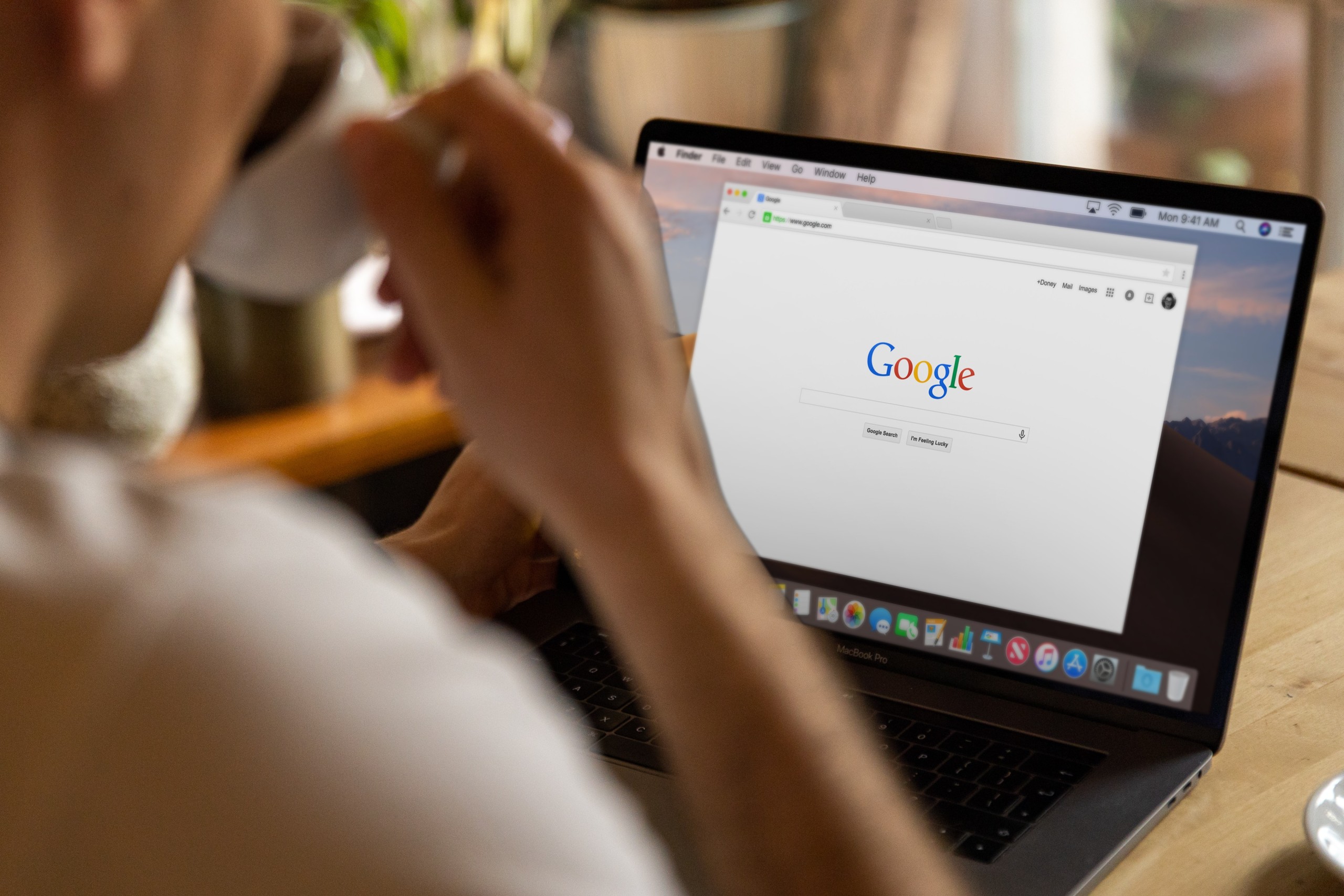
Understanding the 224003 Video Error
The 224003 error typically occurs when there’s an issue with the Widevine Content Decryption Module, a component that ensures secure video playback in browsers. This error can manifest in various ways, such as a black screen, a frozen video, or an error message preventing playback.
Common Causes of the 224003 Error
1. Outdated Browser Version
– Using an outdated version of Google Chrome or Microsoft Edge may lead to compatibility issues with the Widevine plugin, triggering the 224003 error.
2. Corrupted Widevine Content Decryption Module
– Corruption within the Widevine Content Decryption Module can hinder its proper functioning, resulting in playback errors.
3. Issues with Browser Settings
– Certain browser settings, such as those related to plugins or extensions, can interfere with the Widevine module, leading to the 224003 error.
4. Antivirus or Firewall Interference
– Security software like antivirus programs or firewalls may block the Widevine module, causing video playback errors.

Step-by-Step Solutions to Fix the 224003 Error
1. Update Your Browser
– Ensure that you are using the latest version of Google Chrome or Microsoft Edge. Updates often include bug fixes and improvements that can address compatibility issues.
2. Check Widevine Content Decryption Module
– Navigate to chrome://components/ for Chrome or edge://components/ for Edge.
– Locate “Widevine Content Decryption Module” and click “Check for update.”
– If an update is available, allow it to install.
3. Clear Browser Cache and Cookies
– Navigate to your browser’s settings and find the option to clear browsing data.
– Select “Cookies and other site data” and “Cached images and files.”
– Click “Clear data” to remove cached content that may be causing conflicts.
4. Disable Browser Extensions
– Temporarily disable browser extensions to check if any are causing the 224003 error.
– Navigate to chrome://extensions/ for Chrome or edge://extensions/ for Edge.
– Disable extensions one by one and test video playback after each disablement.
5. Verify Antivirus or Firewall Settings
– Check your antivirus or firewall settings to ensure they are not blocking the Widevine Content Decryption Module.
– Add exceptions or adjust settings as needed to allow proper functioning.
6. Reinstall Widevine Content Decryption Module
– If the module is still causing issues, you may need to reinstall it.
– Uninstall the Widevine module by navigating to chrome://components/ or edge://components/, finding “Widevine Content Decryption Module,” and clicking “Remove.”
– Visit a site that requires Widevine, and the browser will prompt you to reinstall the module.
7. Try Incognito or InPrivate Mode
– Launching your browser in incognito mode (Chrome) or InPrivate mode (Edge) can help identify if the issue is related to your browser’s extensions or cache. These modes operate without using stored data or extensions, providing a clean slate for testing video playback. If the error persists in incognito mode, it’s likely an issue beyond your browser settings.
8. Consider Browser Reset
– If all else fails, a browser reset might be a viable option. This step will revert your browser settings to their default state, eliminating any conflicting configurations or corrupted data. However, be cautious as this action will clear your browsing history, saved passwords, and other personalized settings. Navigate to your browser’s settings and find the option for a browser reset. After the reset, reconfigure your preferences and test video playback to see if the 224003 error persists. This can be a more drastic measure, but it’s effective in resolving deep-seated issues within the browser.
Encountering the 224003 video error in Google Chrome or Microsoft Edge can be a temporary setback, but with these comprehensive solutions, you can troubleshoot and resolve the issue. Keeping your browser updated, managing extensions, and ensuring proper settings for the Widevine Content Decryption Module are crucial steps in achieving seamless video playback. By following these guidelines, you can enjoy a hassle-free online streaming experience without interruptions caused by the 224003 error. Remember to try incognito or InPrivate mode to further isolate the issue, and with persistence, you’ll be back to enjoying your favorite videos without disruptions.
